Managing and allocating the Intercompany Solution licenses
The application allows you to activate the new licenses or deactivate the existing licenses or changing the sandbox system to a production system using the Manage license option.With the Manage License option, you can also get the updated license information from the license server immediately. You may require to manually refresh the license definition in case of any manual upgrade in your subscription to apply it with immediate effect. Otherwise, the system is designed to auto-update the license information periodically.To activate/deactivate the new licenses or retrieving the latest license information from the license server perform the following:In the Administration Console, in the top menu bar, choose the Setup option. In the left frame, choose the Manage License option.Manage License page is displayed.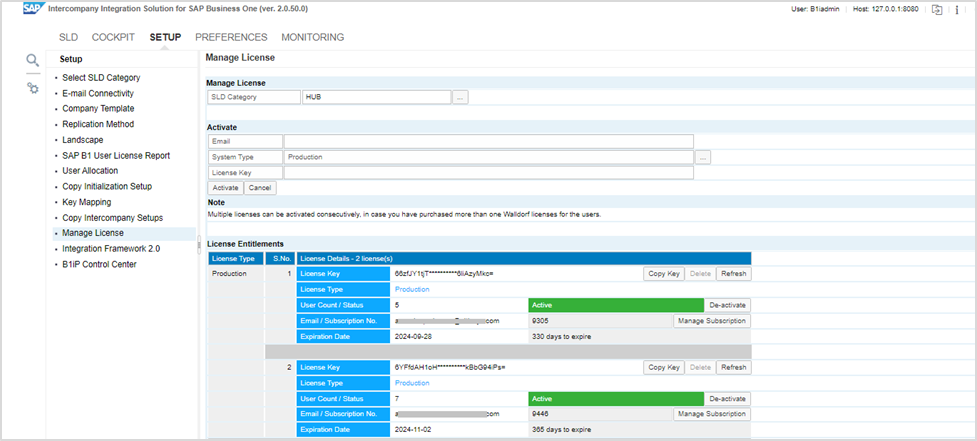 The above License Entitlements GUI (Graphical User Interface) is available in Intercompany Solution version 50 and above.For Intercompany Solution versions lower than version 50, please refer to the subscription in the sales portal or license email for the license user count and expiration date.
The above License Entitlements GUI (Graphical User Interface) is available in Intercompany Solution version 50 and above.For Intercompany Solution versions lower than version 50, please refer to the subscription in the sales portal or license email for the license user count and expiration date.
- Select the SLD Category.
- In the activate section, in case if you would like to replace the existing license i.e. converting the sandbox system to the production system. Then provide the new license information as Email, System Type, and new License Key on Activate section and choose Save.
The fields and buttons in the License Entitlements section are as follows:
· License Key: Shows the license key.
· License Type: Shows the license type whether Production or Sandbox.
· User Count/Status: Shows the no. of users in the license key and activation status whether Active or Inactive.
· Email/Subscription No.: Shows the registered email on the which the license was delivered and the subscription number.
· Expiration Date: Shows the license expiry date and no. of days left for expiration.
· Copy Key: You can copy the complete license key by clicking on the Copy Key button.
· Delete: You can delete the license key entry from this section by clicking on this button.
· Refresh: You can refresh the license key by using this button. In case if you would like to retrieve the latest license information from the license server. You may require to manually refresh the license definition in case of any manual upgrade in your subscription to apply it with immediate effect.
· Activate/De-activate: You can activate or de-activate the license key by using this button.
· Manage Subscription: Using this button, you can view specific subscription details directly in your account on the Walldorf Portal.
· Request Extension: In the case of a sandbox license, you can directly request an extension of the Sandbox License. On clicking this button, you will be redirected to your email with all the details pre-filled in the email like Send To, Sandbox license key, subscription details, etc.
- In case if you would like to change your system hardware or move the application to another system then you should first deactivate or returns the existing license. Click the De-activate button to deactivate the license key that you wish to de-activate.
- On deactivation, the license count reinstates.
- The Deactivation confirmation prompt appears. Choose Yes, to confirm the deactivation.
The above License Entitlements GUI (Graphical User Interface) is available in Intercompany Solution version 50 and above.The above GUI (Graphical User Interface) is available in Intercompany Solution versions lower than version 50.Afterward, the license gets released and solution deployment gets deactivated.
- In the Refresh License Info section, in case, if you would like to retrieve the latest license information from the license server. You may require to manually refresh the license definition in case of any manual upgrade in your subscription to apply it with immediate effect. Choose the Refresh button.
Note
· Multiple license keys can be activated consecutively, in case you have purchased more than one Walldorf licenses for the users. However, only one out of the sandbox or the production license type can be activated in a SLD category.· In case of system crash, you should contact the application support team to get the new license key.· The user will receive the license renewal popup 30 days before the license expiration. This pop-up will be displayed in the SAP B1 and the Manage License screen in the Intercompany Administration Console.
Allocating the Intercompany Solution license to UserTo allocate the intercompany license to users, perform the following:
A list of all available users is displayed.
Note
· In case, the SAP B1 User is not listed here, click on the "Refresh License Info." button in the Administration-> Integration Hub -> Feature Activation screen in all the participant SAP B1 companies.
· All the common users exist across the companies are listed on top.
· Select the checkbox on the top to select or de-select all the users in the list for each company.
· The user selection checkbox is grayed out if the particular user doesn't exist in the company and it can not be selected.
- The User Allocation Result window is displayed. This window displays the status of user allocation.
Note
In the User Allocation Result screen, the following icons are displayed:
This icon represents the license is allocated
successfully.
This icon represents either the license is not allocated
or removed successfully.
- You may also check the user allocation result status by choosing the Check Status button.
Note
⦁ You should always have a valid intercompany license count as SAP Business One license count, otherwise, the user list will not be displayed in the User Allocation window.⦁ Only users with an assigned SAP license in SAP Business One will be displayed in the User Allocation window. If a user does not appear in this window, it is recommended to verify their SAP license assignment in SAP Business One.⦁ You can allocate users with an intercompany license with the max limit of SAP Business One license in a particular company.Similarly, you may deallocate the license assigned to users by un-selecting the check box next to the users and then choosing the Allocate License button.To manage the license you need Internet on the machine where you are activating/deactivating the Walldorf License. In case you have restricted access, please whitelist the URL - https://hooks.walldorfsolutions.com
Related Articles
Managing Security of the Intercompany Integration Solution
This section explains how to implement a security policy for the intercompany integration solution for SAP Business One and provides recommendations for meeting security demands. Managing Security of the Intercompany Landscape ...How to assign the Intercompany Solution licenses
To assign the subscription license to the Intercompany solution, perform the following: Perform the steps as mentioned in the Setting Up the Intercompany Integration Solution section in the guide completely and during deployment, the application ...Viewing the Intercompany Solution license status in Intercompany Solution
The user can view the current license status i.e. Expired or Active or Non-Allocated information, from the Feature Activation screen in SAP Business One. Note The following are the statuses that can be visible on the Feature Activation screen: · ...Viewing the Intercompany Solution license status in Integration Hub Solution
The user can view the current license status i.e. Expired or Active or Non-Allocated information, from the Feature Activation screen in SAP Business One. Note The following are the statuses that can be visible on the Feature Activation screen: · ...How to purchase an Intercompany Integration Solution subscription
You can purchase the Intercompany Integration Solution subscription from Walldorf Solutions at any time to keep up with your business needs. The Intercompany Integration Solution supports subscription-based licensing. The customer needs to pay a ...
