|
Field Name
|
Description
|
|
SLD Category
|
Displays the SLD Category selected during customer creation. This field is read only.
|
|
System Name
|
Enter the name of the system.
 Note
Note
System Name is a mandatory field required to add or update the SAP Business One SLD.
|
|
SAP B1 Server
|
Enter the SAP Business One server name/IP address.
 Note
Note
SAP B1 Server is a mandatory field required to add/update SLD information for SAP Business One.
|
|
License Server
|
Enter the server name or IP address and port number of the SAP Business One license server.
The default port is 30000.
|
|
SLD Server
|
Enter the valid SLD Server details including the port.
 Note
Note
SLD Server details is a mandatory field required to add/update SLD information for SAP Business One.
|
|
Database Name
|
Enter the name of the SAP Business One database.
Database Name is a mandatory field required to add/update the SAP Business One System SLD.
 Caution
Caution
The Database Name must be entered the same as the SAP Business One database name.
|
|
Database Type
|
Choose the database type from the dropdown list. Currently, only Microsoft SQL Server 2005, 2008, 2012, 2014, 2016, 2017 and SAP HANA DB are supported.
 Note
Note
Database Type is a mandatory field required to add/update the SAP Business One SLD.
|
|
Database User
|
Enter the user to access the company database using the database connection. Database User is a mandatory field required to add/update the SAP Business One SLD.
 Caution
Caution
Ensure the Database User is valid; otherwise, the connection cannot be established.
|
|
Database Password
|
Enter a valid password for database login.
 Note
Note
Database Password is a mandatory field to add/update the SAP Business One SLD.
 Caution
Caution
Ensure the Database Password is valid; otherwise, the connection cannot be established.
|
|
Database Port
|
Enter the port for the database.
|
|
Username
|
Enter B1i in this field.
 Note
Note
Username is a mandatory field required to add/update the SAP Business One SLD.
 Caution
Caution
Ensure that a user with this name exists in the SAP Business One database.
|
|
Password
|
Enter a valid password for the B1i user of SAP Business One.
|
|
Language
|
Select the language from the list of languages.
|
|
Is Trust
|
Select True or False. The default value for this field is False. To use a trusted connection, choose True from the dropdown list.
|
|
Jco Path
|
Enter the path for the Jco library. For example: C:\Program Files (x86)\SAP\SAP Business One DI API\JCO\LIB
|
|
DI Proxy Host
|
If the SAP Integration Framework 2.0 is installed on a separate server (this is, other than on the SAP Business One server), you must define the DI proxy host.
The value in this field must be same as the SAP Business One server address.
 Example
Example
DI Proxy Host can be the same as SAP Business One Server.
|
|
DI Proxy Port
|
The default value of DI Proxy Port is 2099.
|
|
Proxy Host
|
The proxy host is required in a multi-instance scenario. If the B1i server connects to the SAP Business One server through a proxy server, enter the address of the proxy server in this field.
|
|
Proxy Port
|
Enter the proxy port in this field.
|
Note
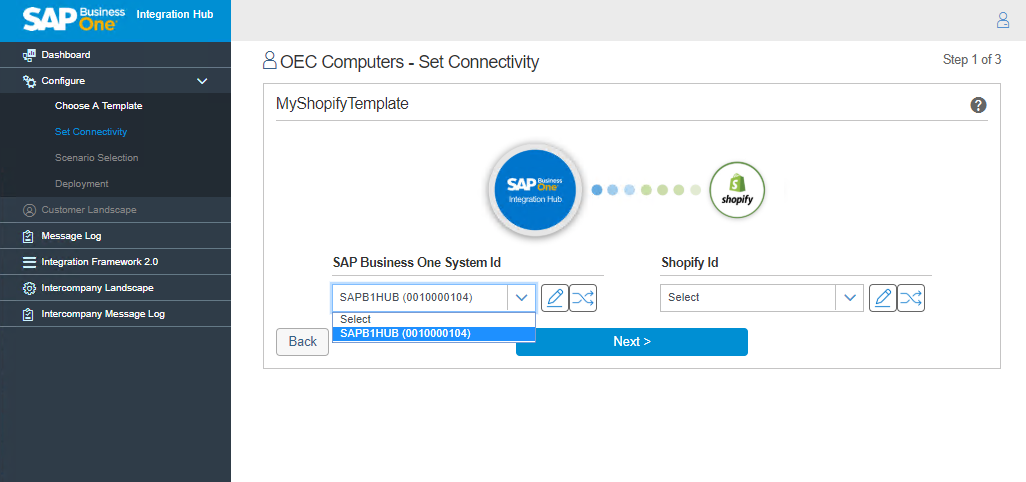
(Add/Edit) icon. The SAP B1 - Connection Details window appears.
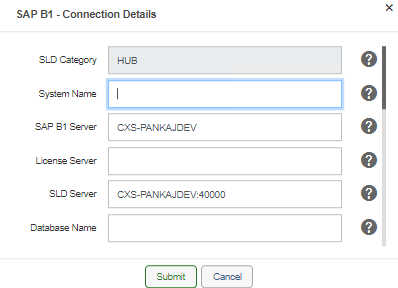
(Test Connection) icon to test the connection between the SAP Business One system ID in the Integration Hub and the SAP Business One SLD.
(Add/Edit) button.
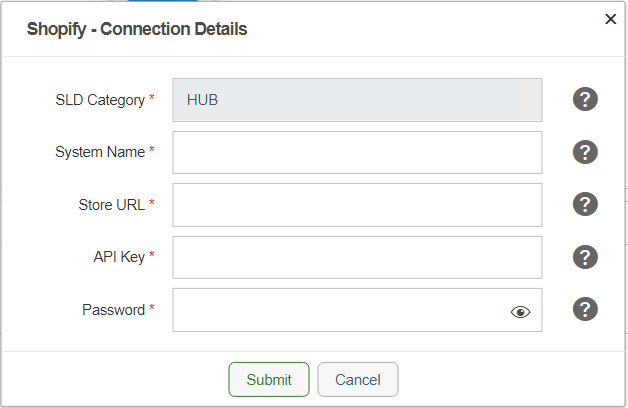
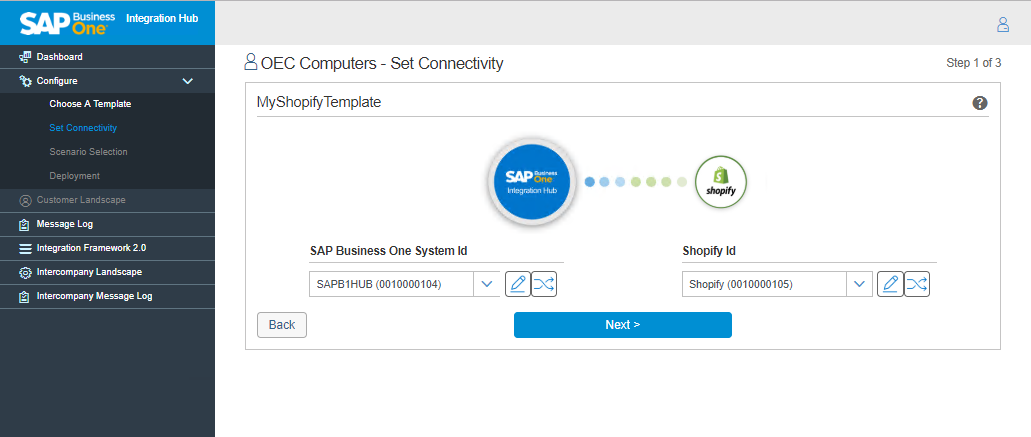
(Test Connection) icon to test the connection between the Integration Hub and the Shopify application.