The company template defines the data replication parameters for each business object in the intercompany integration solution. When defining replication parameters, you can specify which business objects can be sent from or received in a SAP Business One company, the receiver actions available for those business objects (add, update and delete operations), and the business transaction notifications received for each object. For each business object, you can also specify the property list to be replicated to the SAP Business One company. However, the replication of some business objects and their properties are mandatory.
To set up the company template, follow the steps below:
In the top menu bar of the Administration Console, choose the Setup option.
In the left frame, choose the Company Template option.
The Company Template Configuration window is displayed.
On the Company Template Configuration
page, the Import
Template button is enabled to allow you to import saved company
templates.
In the Template Name field, choose the (…) (Browse) button.
In the selection window, from the dropdown list in the Choose Entry field, select a Default or General template and then choose the Select button.
Default Template: use default template for the countries supported and localized by intercompany solution.
General Template: use general template for the countries that are not supported and localized by intercompany Solution.
For more information on using the Intercompany Integration Solution for SAP Business One for Non- Localized Countries, see SAP Note 2154976.
The Template ID field on the Company Template Configuration page loads automatically as ‘IC_CT_0’ for Default Template and ‘IC_CT_00’ for General Template.
If you select default template then in the Localization field, choose the (…) (Browse) button. For general template, the localization field displays ‘General’
In the selection window, from the dropdown list in the Choose Entry field, select a localization and then choose the Select button.
The application displays the following message: “Loading template. This may take a few seconds”. Choose the OK button.
The application loads and displays the Template Configuration window.
The following fields appear in the Company Template Configuration window:
|
|
|
|
|
Displays the company template ID.
|
|
|
Displays the company template name.
|
|
|
Displays the localization selected for the template. For general template, the localization field displays ‘General’
|
|
|
Displays the list of masters and business cycles for configuration.
|
|
|
Choose this button to view the receiver property replication configuration.
 Note Note
In the company template,  icon indicates the master is key mapped. icon indicates the master is key mapped.
|
|
|
Select this checkbox to send the business object event from the SAP Business One company.
|
|
|
Select this checkbox to receive the business object event in the recipient SAP Business One company.
|
|
|
Select this checkbox to receive the add action event in the recipient SAP Business One company.
|
|
|
Select this checkbox to receive the update action event in the recipient SAP Business One company.
|
|
|
Select this checkbox to receive the delete action event in the recipient business one company.
|
|
|
Select this checkbox to receive success notifications from the intercompany integration solution in the recipient SAP Business One company.
|
|
|
Select this checkbox to receive failure notifications from the intercompany integration solution in the recipient SAP Business One company.
|
To make a copy of the default or general template before making any changes to it, in the Template Selection area, choose the Copy button. Alternatively, select any checkbox in the default or general template, and then accept the following system message "Default or General template cannot be modified. Would you like to make a copy of this template for customization?".
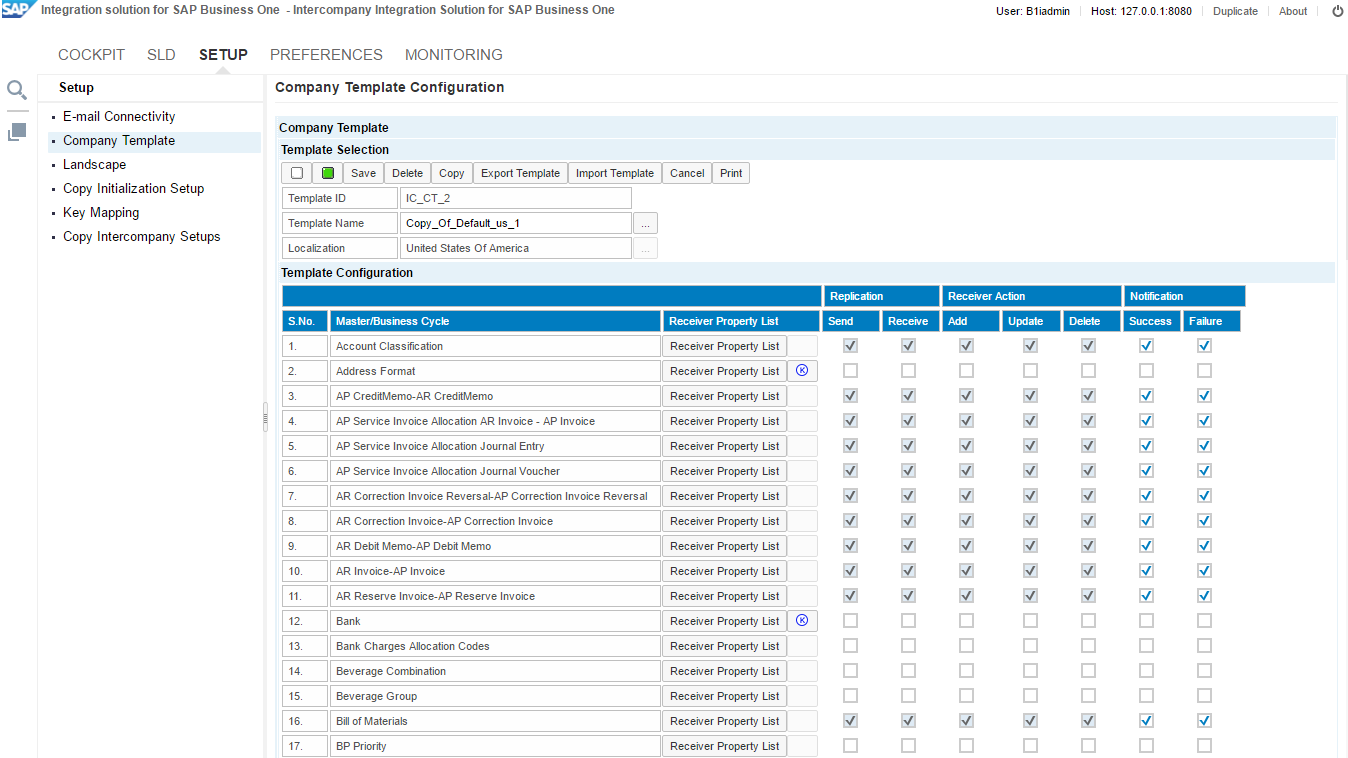
The application loads and displays the copy of the default or general template in Template Configuration table.
To check the configuration status of the template, choose 
(Configuration Status). If you have configured the properties, the configuration status icon turns green.
To check the consistency of the template, choose 
(Consistency Check).
To save the company template, choose the Save button.
To delete the company template, choose the Delete button.
To copy the company template, choose the Copy button.
To export the company template, choose the Export Template button.
To import the company template, choose the Import Template button.
To print the company template data, choose the Print button.
To close the company template, choose the Cancel button.
To change the template name, in the Template Selection section, choose the Template Name field and enter the new template name. Choosing the Save button.
The application displays the Linked Object and Properties Configuration window. Choose the Close button to close the Linked Object and Properties Configuration window. The application may take some time to display the Template Configuration table.
To configure the master/business cycle properties for replication, in the Template Configuration table, choose the Receiver Property List button.
The application displays the Object Property Configuration window.

Example
If you choose the Receiver Property List button for the country master, the window displays the list of properties available for replication. Properties with a selected checkbox in the Replicate column are currently replicating.
The following fields appear in the Object Property Configuration window:
|
|
|
|
|
Displays the object name.
|
|
|
Indicates whether the current object is replicating to the receiver (True) or not replicating to the receiver (False).
|
|
|
Displays whether the current object is required to replicate (True) or not required to replicate (False).
|
|
|
Displays the list of property names for the object.
|
|
|
Displays the object that is linked to the property.
In the country master, the address format property is shown as a linked object to the address master.
|
|
|
Select this checkbox to enable the property replication.
Mandatory properties are selected by default.
|
In the Object Property Configuration window, select the properties you want to configure for replication and choose the Save button.
In the Object Property Configuration window, note the following:
- If you select a property for a sub-object such as contact persons or addresses of business partners, the mandatory properties of the sub-object are automatically selected as well.
- If you select a property which is linked to an object, the linked object master is automatically selected as well.
 Example
Example
When you choose the Receiver Property List button for the country master, in the Object Property Configuration window, selecting the address format property will cause the address format master in the Template Configuration table to be automatically selected.
If you deselect a property which is linked to an object, the linked object master will not be automatically deselected. If you do not want to replicate the master, you must manually deselect the master in the Template Configuration table.
To send the business object event from the SAP Business One company, in the Company Template Configuration window, in the Template Configuration table, in Replication column, select the Send checkbox.
To receive the business object event in the recipient SAP Business One company, in the Template Configuration table, in Replication column, select the Receive checkbox.
- In the Template Configuration table, if you select the Receive checkbox, the application automatically selects the Receiver Action and Notification field checkboxes. You can deselect the checkboxes if required.
- In the Template Configuration table, if you select the Receive checkbox for a master and a mandatory property for the master is linked to the object master, the application displays a message requiring you to confirm whether you want to mark the linked object master for replication. Choose the OK button. The application selects the checkboxes for the linked object master.
 Example
Example
In the house bank master, the BankKey property is a mandatory property linked to the bank master. If you select the Receive checkbox for the house bank master, the application displays the following message “This master also requires the bank master to be marked for replication. Do you want to continue?” If you choose the OK button, the application selects the Receive checkbox for the bank master.
If you deselect the Receive checkbox in the Replication column or the Add checkbox in the Receiver Action for a master,
the following system message is displayed: "This action requires current changes in the company template to be saved. Do you want to continue?”. To save the changes you previously made to the template, choose the OK button. In the window for the following system message: “Preparing linked object and property list. This may take few seconds.", choose the OK button.
The application displays the Linked Object and Properties Configuration window, which displays the objects and properties to be disabled because of deselecting the Receive checkbox for a master.- To save the deselection, choose the Save button.
- To reset the master deselection, choose the Rollback button.
- To print the results displayed in the Linked Objects and Properties Configuration window, choose the Print button.
- To ignore any changes and close the window, choose the Cancel button.
After you choose the Save button, the application disables the master objects and properties display in the Linked Object and Properties Configuration window.
 Note
Note
It may take some time for the application to display the refresh status.
In the Linked Object and Properties Configuration window, when all objects and properties are successfully disabled, the icon is displayed in the Result field and the date and time is displayed.
icon is displayed in the Result field and the date and time is displayed.
To close the Linked Object and Properties Configuration window, choose the Close button. The application may take some time to display the Template Configuration table.
To receive add, update, and delete actions events in the recipient company, in the Template Configuration table, in the Receiver Action field, select the relevant checkboxes (Add, Update, or Delete).
In Template Configuration table, note the following:
- Selecting the Add checkbox in the Receiver Action field automatically selects the Receive checkbox in the Replication field and the Notification field checkboxes.
- Selecting the Update checkbox in the Receiver Action field automatically selects the Receive checkbox in the Replication field, the Add checkbox in the Receiver Action field, and the Notification field checkboxes.
- Selecting the Delete checkbox in the Receiver Action field automatically selects the Receive checkbox in the Replication field, the Add checkbox in the Receiver Action field, and the Notification field checkboxes.
To receive success and failure notifications in the recipient company, in the Template Configuration table, in the Notification field, select the Success and Failure checkboxes.
- In Template Configuration table, selecting the Success checkbox in the Notification field automatically selects the Receive checkbox in the Replication field and the Receiver Action field checkboxes.
- In Template Configuration table, selecting the Failure checkbox in the Notification field automatically Selects the Replication field checkboxes and the Receiver Action field checkboxes.
To save the template, in Company Template Configuration window, choose the Save button.
The application displays the Linked Object and Properties Configuration window.
To close the Linked Object and Properties Configuration window, choose the Close button.
The application may take some time to display the Template Configuration table.
When you assign the company template in the Company Details section on the Intercompany Landscape page to the branch companies, application will replicate the common business object enabled for replication in the sender and receiver companies.
(Configuration Status). If you have configured the properties, the configuration status icon turns green.
To check the consistency of the template, choose(Consistency Check).
To save the company template, choose the Save button.To delete the company template, choose the Delete button.To copy the company template, choose the Copy button.To export the company template, choose the Export Template button.To import the company template, choose the Import Template button.To print the company template data, choose the Print button.To close the company template, choose the Cancel button.Example
If you choose the Receiver Property List button for the country master, the window displays the list of properties available for replication. Properties with a selected checkbox in the Replicate column are currently replicating.The following fields appear in the Object Property Configuration window:Example
When you choose the Receiver Property List button for the country master, in the Object Property Configuration window, selecting the address format property will cause the address format master in the Template Configuration table to be automatically selected.If you deselect a property which is linked to an object, the linked object master will not be automatically deselected. If you do not want to replicate the master, you must manually deselect the master in the Template Configuration table.Example
In the house bank master, the BankKey property is a mandatory property linked to the bank master. If you select the Receive checkbox for the house bank master, the application displays the following message “This master also requires the bank master to be marked for replication. Do you want to continue?” If you choose the OK button, the application selects the Receive checkbox for the bank master.If you deselect the Receive checkbox in the Replication column or the Add checkbox in the Receiver Action for a master,the following system message is displayed: "This action requires current changes in the company template to be saved. Do you want to continue?”. To save the changes you previously made to the template, choose the OK button. In the window for the following system message: “Preparing linked object and property list. This may take few seconds.", choose the OK button.The application displays the Linked Object and Properties Configuration window, which displays the objects and properties to be disabled because of deselecting the Receive checkbox for a master.Note
It may take some time for the application to display the refresh status.In the Linked Object and Properties Configuration window, when all objects and properties are successfully disabled, theicon is displayed in the Result field and the date and time is displayed.