Step 3 – Deployment of Dynamics 365 Sales in the Integration Hub
- To deploy the solution, choose the Deploy Now button. The Integration Hub starts deploying the solution.
- The application prompts you to provide the license details. For more information, refer to the Assigning the Integration Hub licenses in Knowledge Article.
- The Integration Hub displays the Deployment Results whether the deployment is successful or failed. The checkbox in the Deployment Results window displays status of each deployment stage.
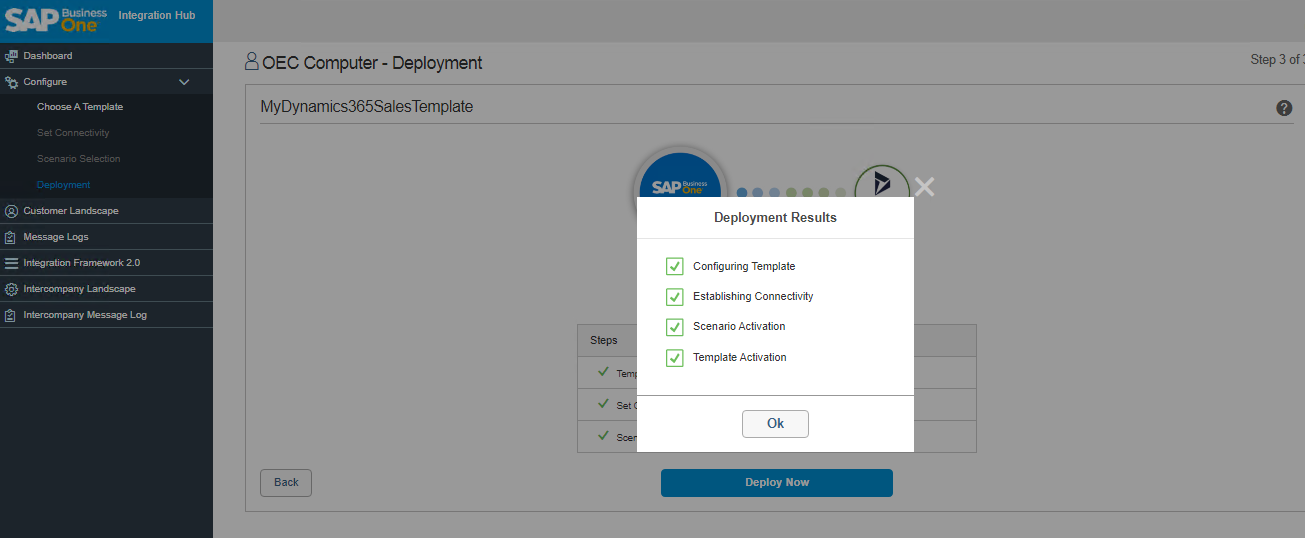
Note
After you enable the multi-branch function in SAP Business One, you must re-deploy the Dynamics 365 Sales Template.
- Once all stages are checked, click the OK button on the Deployment Results window to proceed. The successful deployment of solution in Integration Hub results in enabling the features in SAP Business One. Customer Landscape displays connection of SAP Business One to Dynamics 365 Sales.
- To modify the template after successful feature activation, right-click on the logo of the template.
- Right click on the Dynamics 365 Sales logo displays window with the following fields:
Field Name
Description
View
Displays the Set Connectivity window in view mode.
Edit
Displays the Set Connectivity window in Edit mode.
De-activate
Deactivates the Dynamics 365 Sales deployment.
Deployment Status
Displays the deployment status with date and time.
Delete
Manage Licenses
Choose Manage License to Activate/Deactivate the integration Hub License. For more information, see Managing the Integration Hub licenses in Knowledge Article.
Next Step: Setup in SAP Business One for Dynamics 365 Sales in the Integration Hub
Related Articles
Dynamics 365 Sales integration with SAP Business One
Dynamics 365 Sales is a cloud computing service as a software (SaaS) company that specializes in customer relationship management (CRM). Dynamics 365 Sales's customer relationship management software instantly streamlines and automates enterprise’s ...Setup in SAP Business One for Dynamics 365 Sales in the Integration Hub
To check the activation status, choose Administration → Integration Hub →Feature Activation. The Active field should be flagged. The Active checkbox enables for the feature deployed in the Integration Hub. If the flag is not set to active, then ...Windows Enhancements for Dynamics 365 Sales in SAP Business One
New fields that are relevant to the Integration Hub have been added to different document windows in SAP Business One. The fields provide additional information regarding the Dynamics 365 Sales integration transactions. Opportunity Opportunity ...Step 2 – Scenario Selection of Dynamics 365 Sales in the Integration Hub
The Scenario Selection displays the Scenario, Data Direction, and Field Mapping. By Default, the Data Direction for Lead is not selected. You can select the data direction as per your company policies. The Configuration summary displays the Date and ...Industry Mapping of Dynamics 365 Sales in the Integration Hub
Configure the Industry in the Industry tab in Dynamics 365 Sales Settings window. 2. The Industry tab of Dynamics 365 Sales window contains the following fields: Field Name Description SAP Industry Name Industry name in SAP Business One ...