Step 1 – Set Connectivity of Magento in the Integration Hub
- Choose the SAP Business One SLD to provide the connection between SAP Business One System Id and Magento Id.
Note
By default, the solution displays all the SAP Business One SLDs available in SLD Category selected during customer creation.
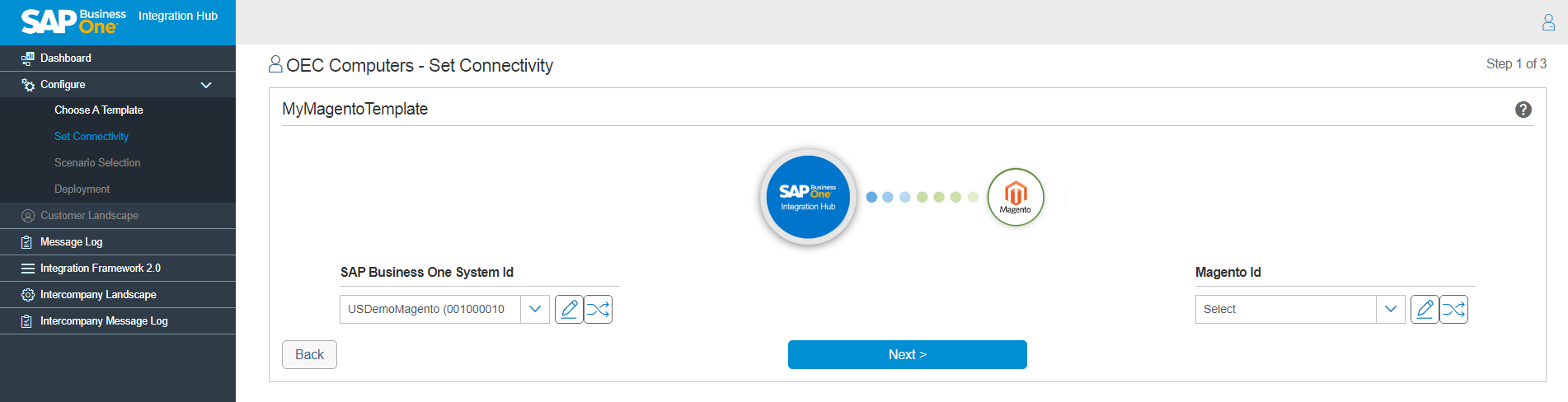
- To add a new SLD or edit existing SAP Business One SLD under SAP Business System Id area, choose
Add / Edit button.
The SAP Business One Connection Details window contains the following fields:
Field Name
Description
SLD Category
Displays the SLD Category selected during customer creation. This field is read only.
System Name
SAP Business One Server
License Server
Enter License Server details. i.e. Server Name or IP Address and port number of the SAP Business One License Server.
The default port is 30000.
SLD Server
Database Name
Database Type
Database User
Database Password
Database Port
Enter the port for database.
Username
Password
Enter a valid password for B1i user of SAP Business One.
Language
Select the language from the list of languages.
Is Trust
Select True or False. The default value for this field is False. To use a trusted connection, choose True from the dropdown list.
JcoPath
Enter path for jco library. Example of Installation path of JCO: C:\Program Files (x86)\SAP\SAP Business One DI API\JCO\LIB
DI ProxyHost
DI ProxyPort
The default value of DI Proxy Port is 2099.
Proxy Host
The proxy host is defined in a multi-instance scenario. If the B1i server connects to the SAP Business One server through a proxy server then, enter the address of the proxy server in this field.
Proxy Port
Enter the proxy port in this field.
- Enter the valid data and choose the Submit button. An SAP Business One SLD is created.
- Choose the Test Connection
icon to test the connection between the SAP Business One System Id in Integration Hub and SAP Business One System Landscape Directory.
If the connection is successful, a success message appears “Test Connection Successful”. If the connection is unsuccessful, a failure message appears “Test Connection Failed”. Please provide the correct credentials.
- To add / edit Magento instance SLD under Magento Id area, choose the
Add / Edit button.
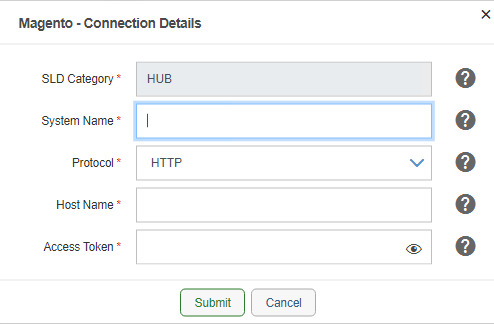
The Magento Connection Details window contains the following fields:
Field Name
Description
SLD Category
Displays the SLD Category selected during customer creation. This field is read only.
System Name
Protocol
Select Protocol from HTTP / HTTPS.
Host Name
Hostname of Magento site. The hostname is fully qualified domain name. For Example if you access Magento site using URL: https://magento-302133-998378.cloudwaysapps.com/admin/ , then the hostname of the Magento site is : magento-302133-998378.cloudwaysapps.com
Access Token
- Provide the valid information in the fields and choose the Submit button. SLD for Magento will be created.
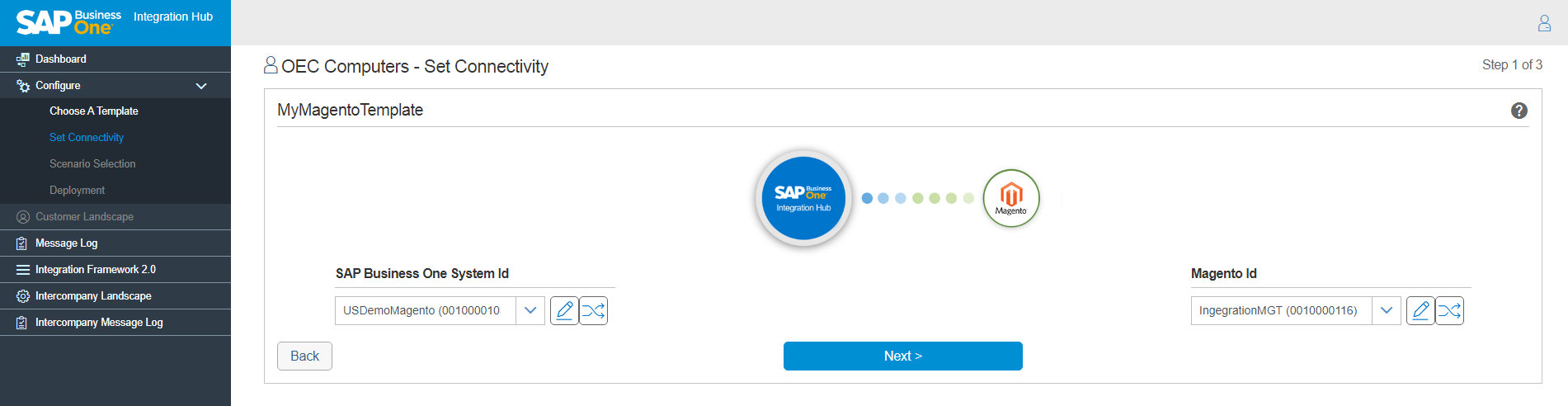
- Choose the Test Connection
icon to test the connection between the Integration Hub and Magento.
If the connection is successful, a success message appears “Test Connection Successful”.
If the connection is unsuccessful, a failure message appears “Test Connection Failed”.
- Choose the Next button to proceed to Step2.
Next Step: Step 2 – Scenario Selection of Magento in the Integration Hub
Related Articles
Magento integration with SAP Business One
The Magento is an eCommerce platform that provides online merchants with a flexible shopping cart system, as well as control over the look, content, and functionality of their online store. Magento offers powerful marketing, search engine ...Step 3 – Deployment of Magento in the Integration Hub
To deploy the solution, choose the Deploy Now button. The application prompts you to provide the license details. For more information, refer to the Assigning the Integration Hub licenses knowledge article. The Integration Hub displays the Deployment ...Step 2 – Scenario Selection of Magento in the Integration Hub
The Scenario Selection summary displays the Scenario Name, Data Direction, and Field Mapping. The Field Mapping further displays information of Field in SAP Business One and mapped field in Magento. Configuration Summary The Configuration ...Setup in SAP Business One for Magento in the Integration Hub
In the SAP Business One Main Menu, choose Administration → Integration Hub → Application Deployment Status. The Deployment Status field should display 'Active', indicating that the feature is deployed in the Integration Hub. If the status displays ...Setting Up Magento in Integration Hub
The following are the steps to setup Magento in Administration Console: Add New Customer. Refer to Add New Customer Knowledge article Select the Magento template to integrate. Upon selecting the template, a message “Let’s Start” prompts to start ...