Step 3 – Deployment of Magento in the Integration Hub
- To deploy the solution, choose the Deploy Now button.
- The application prompts you to provide the license details. For more information, refer to the Assigning the Integration Hub licenses knowledge article.
- The Integration Hub displays the Deployment Results whether the deployment is successful or failed. The checkbox in the Deployment Results window displays status of each deployment stage.
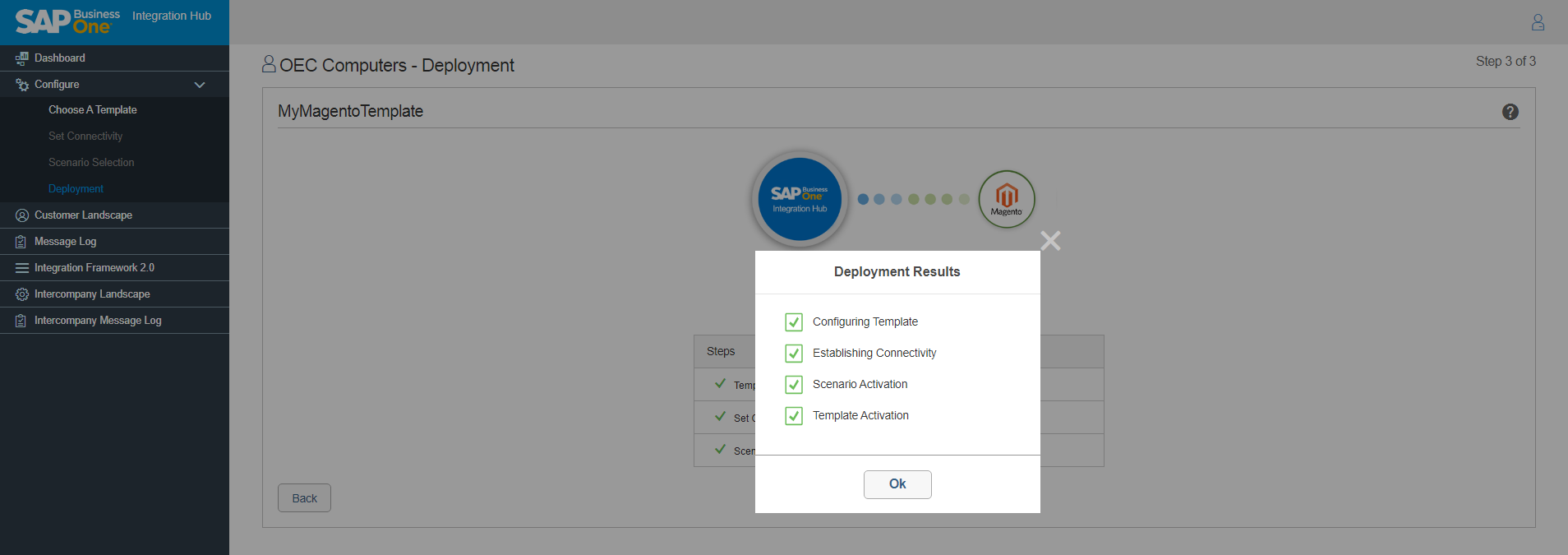
Note
After you enable the multi-branch function in SAP Business One, you must re-deploy the Magento Template.
- Once all stages are checked, click the OK button on the Deployment Results window to proceed. The successful deployment of solution in Integration Hub results in enabling the features in SAP Business One. Customer Landscape displays connection of SAP Business One to Magento.
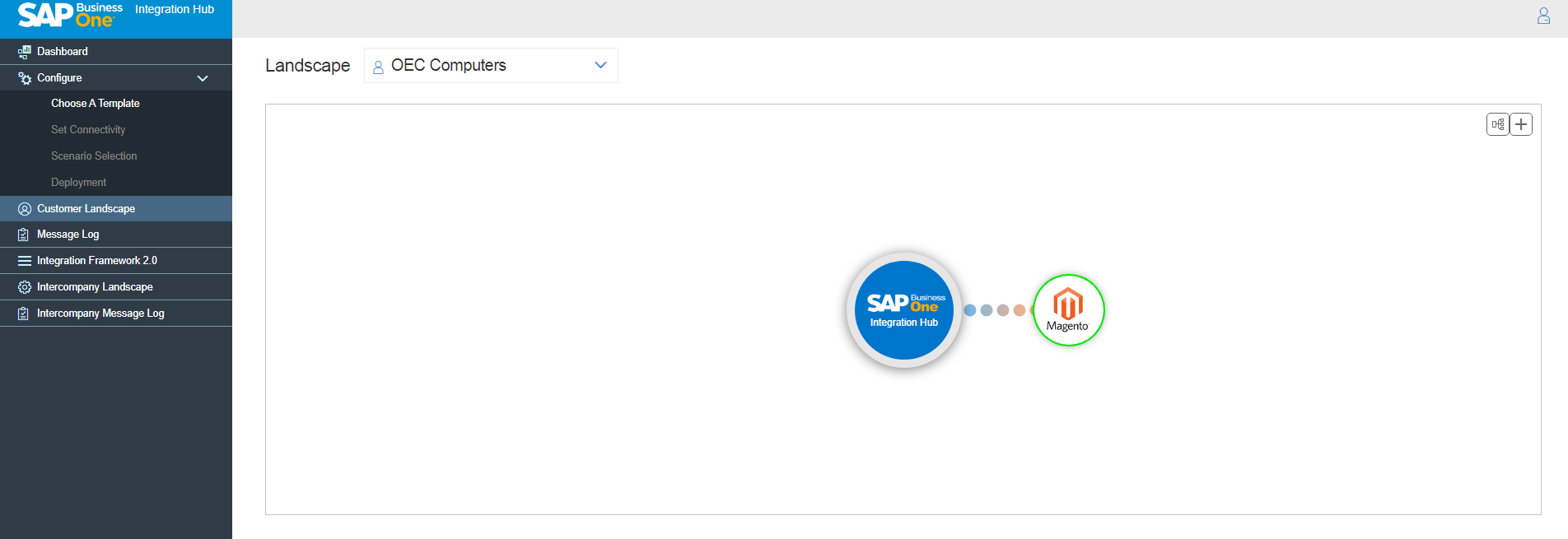
- To modify the template after successful feature activation, right click on the logo of the template.
- Right click on the Magento logo displays window with the following fields:
Field Name
Description
View
Displays the Set Connectivity window in view mode.
Edit
Displays the Set Connectivity window in Edit mode.
De-activate
Deactivates the Magento deployment.
Deployment Status
Displays the deployment status with date and time.
Delete
Manage Licenses
Choose Manage License to Activate/Deactivate the integration Hub License. For more information, see Managing the Integration Hub licenses knowledge article.
Next Step: Setup in SAP Business One for Magento in the Integration Hub
Related Articles
Setup in SAP Business One for Magento in the Integration Hub
In the SAP Business One Main Menu, choose Administration → Integration Hub → Application Deployment Status. The Deployment Status field should display 'Active', indicating that the feature is deployed in the Integration Hub. If the status displays ...Magento integration with SAP Business One
The Magento is an eCommerce platform that provides online merchants with a flexible shopping cart system, as well as control over the look, content, and functionality of their online store. Magento offers powerful marketing, search engine ...Step 2 – Scenario Selection of Magento in the Integration Hub
The Scenario Selection summary displays the Scenario Name, Data Direction, and Field Mapping. The Field Mapping further displays information of Field in SAP Business One and mapped field in Magento. Configuration Summary The Configuration ...Step 1 – Set Connectivity of Magento in the Integration Hub
Choose the SAP Business One SLD to provide the connection between SAP Business One System Id and Magento Id. Note By default, the solution displays all the SAP Business One SLDs available in SLD Category selected during customer creation. To add ...General Settings of Magento in the Integration Hub
On the Main Menu go to Administration → Integration Hub → Magento Settings to configure the required Magento settings. Configure the general settings in the General Settings tab in Magento Settings window. The General Settings tab of Magento ...